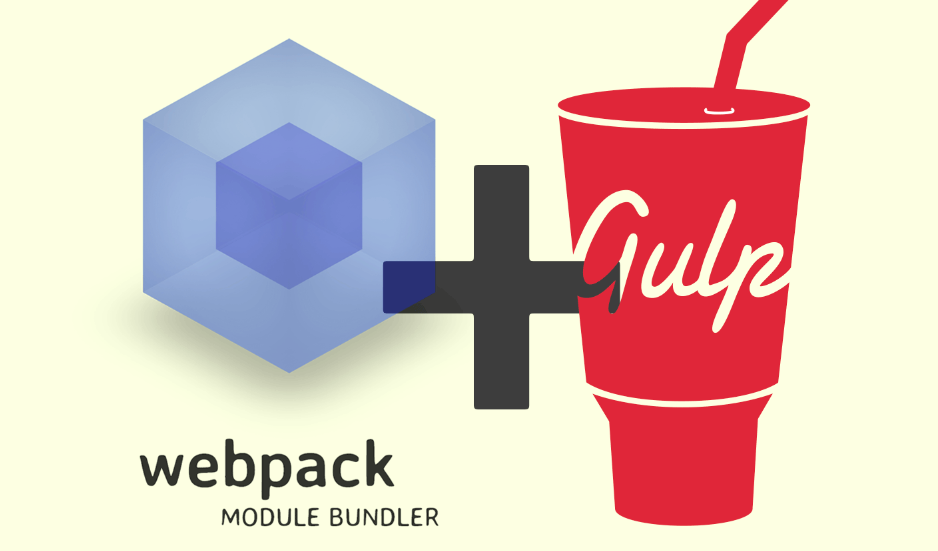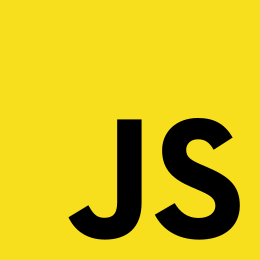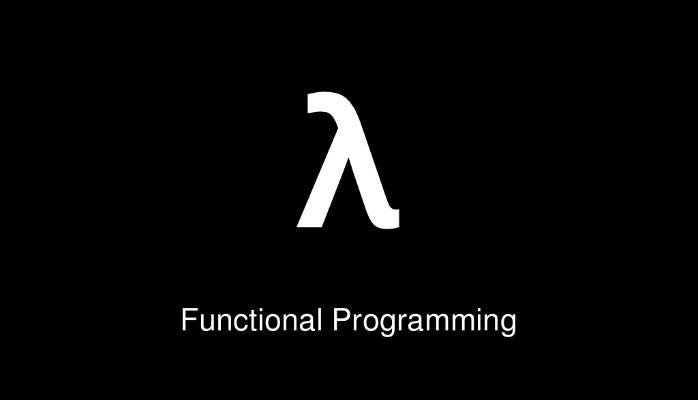Introdução à Automação de Tarefas com Gulp e Webpack
A automação de tarefas no desenvolvimento web é uma prática essencial que permite que desenvolvedores aumentem a eficiência, reduzam erros e mantenham um fluxo de trabalho consistente. Ferramentas como Gulp e Webpack são amplamente utilizadas para automatizar diversas tarefas, como a compilação de código, minificação de arquivos, otimização de imagens, entre outras. Neste tópico, vamos explorar os fundamentos da automação de tarefas e como Gulp e Webpack podem ser utilizados para simplificar e acelerar o processo de desenvolvimento.
O que é Automação de Tarefas?
Automação de tarefas refere-se ao uso de ferramentas e scripts para realizar tarefas repetitivas e tediosas de forma automática. No contexto do desenvolvimento web, isso pode incluir a compilação de código Sass/SCSS para CSS, a minificação de arquivos JavaScript, a otimização de imagens e até mesmo a reinicialização automática de servidores de desenvolvimento. A automação não só economiza tempo, mas também assegura que essas tarefas sejam realizadas de maneira consistente e sem erros humanos.
Por que Utilizar Gulp e Webpack?
Gulp e Webpack são duas das ferramentas de automação mais populares no ecossistema JavaScript, cada uma com suas próprias características e vantagens.
- Gulp é um “task runner” que permite a definição de tarefas através de um arquivo de configuração simples (Gulpfile). É conhecido por sua simplicidade e rapidez, utilizando streams para processar arquivos de forma eficiente.
- Webpack é um empacotador de módulos (module bundler) que analisa as dependências de um projeto e gera um ou mais “bundles” que podem ser carregados no navegador. Além de empacotar módulos JavaScript, Webpack pode transformar e otimizar todos os tipos de recursos, como estilos e imagens, usando loaders e plugins.
Exemplos de Automação com Gulp
Vamos começar com um exemplo básico de automação usando Gulp. Suponha que queremos compilar arquivos Sass em CSS, minificar nosso JavaScript e otimizar imagens.
Passo 1: Instalar Gulp
Primeiro, instale o Gulp globalmente e como dependência do seu projeto:
npm install --global gulp-cli
npm install --save-dev gulpPasso 2: Configurar o Gulpfile
Crie um arquivo chamado gulpfile.js na raiz do seu projeto e configure as tarefas:
const gulp = require('gulp');
const sass = require('gulp-sass')(require('sass'));
const uglify = require('gulp-uglify');
const imagemin = require('gulp-imagemin');
// Tarefa para compilar Sass
gulp.task('sass', function() {
return gulp.src('src/scss/**/*.scss')
.pipe(sass().on('error', sass.logError))
.pipe(gulp.dest('dist/css'));
});
// Tarefa para minificar JavaScript
gulp.task('scripts', function() {
return gulp.src('src/js/**/*.js')
.pipe(uglify())
.pipe(gulp.dest('dist/js'));
});
// Tarefa para otimizar imagens
gulp.task('images', function() {
return gulp.src('src/images/**/*')
.pipe(imagemin())
.pipe(gulp.dest('dist/images'));
});
// Tarefa padrão que executa todas as tarefas acima
gulp.task('default', gulp.parallel('sass', 'scripts', 'images'));Para executar as tarefas, simplesmente rode o comando gulp no terminal:
gulpIsso irá compilar os arquivos Sass, minificar o JavaScript e otimizar as imagens.
Exemplos de Automação com Webpack
Agora, vamos ver como configurar Webpack para realizar algumas dessas tarefas.
Passo 1: Instalar Webpack
Instale Webpack e o Webpack CLI como dependências do projeto:
npm install --save-dev webpack webpack-cliPasso 2: Configurar o Webpack
Crie um arquivo chamado webpack.config.js na raiz do seu projeto e configure os loaders e plugins necessários:
const path = require('path');
const MiniCssExtractPlugin = require('mini-css-extract-plugin');
const TerserPlugin = require('terser-webpack-plugin');
const ImageMinimizerPlugin = require('image-minimizer-webpack-plugin');
module.exports = {
entry: './src/js/index.js',
output: {
filename: 'bundle.js',
path: path.resolve(__dirname, 'dist/js'),
},
module: {
rules: [
{
test: /\.scss$/,
use: [
MiniCssExtractPlugin.loader,
'css-loader',
'sass-loader'
],
},
{
test: /\.js$/,
exclude: /node_modules/,
use: {
loader: 'babel-loader',
options: {
presets: ['@babel/preset-env'],
},
},
},
{
test: /\.(png|jpe?g|gif)$/i,
type: 'asset',
},
],
},
plugins: [
new MiniCssExtractPlugin({
filename: '../css/styles.css',
}),
new ImageMinimizerPlugin({
minimizerOptions: {
plugins: [
['gifsicle', { interlaced: true }],
['jpegtran', { progressive: true }],
['optipng', { optimizationLevel: 5 }],
],
},
}),
],
optimization: {
minimize: true,
minimizer: [new TerserPlugin()],
},
};Para executar o Webpack, use o comando:
npx webpack --mode productionIsso irá compilar o JavaScript, transformar Sass em CSS e otimizar as imagens.
A automação de tarefas com Gulp e Webpack permite que desenvolvedores mantenham um fluxo de trabalho eficiente e consistente, eliminando tarefas manuais repetitivas e minimizando o risco de erros. Enquanto Gulp é ótimo para tarefas simples e rápidas, Webpack oferece uma solução mais robusta para projetos complexos com necessidades avançadas de empacotamento e otimização. Com o uso dessas ferramentas, é possível focar mais na escrita de código e menos na gestão de tarefas repetitivas, resultando em um desenvolvimento mais ágil e produtivo.
Configurando o Ambiente de Desenvolvimento
Configurar corretamente o ambiente de desenvolvimento é uma etapa crucial para qualquer projeto de desenvolvimento web. Um ambiente bem configurado não só melhora a produtividade dos desenvolvedores, mas também garante que o código seja executado de maneira consistente em diferentes máquinas. Neste tópico, vamos abordar como configurar o ambiente de desenvolvimento para utilizar Gulp e Webpack, desde a instalação de ferramentas necessárias até a criação de arquivos de configuração básicos.
Passo 1: Instalar Node.js e npm
Tanto Gulp quanto Webpack são ferramentas baseadas em Node.js, portanto, a primeira etapa é garantir que você tenha Node.js e npm (Node Package Manager) instalados em sua máquina.
- Baixar e instalar Node.js:
- Acesse o site oficial do Node.js: nodejs.org
- Baixe a versão recomendada para a maioria dos usuários.
- Siga as instruções de instalação para o seu sistema operacional.
- Verificar a instalação:
- Abra um terminal e execute os comandos abaixo para verificar se o Node.js e o npm foram instalados corretamente:
bash node -v npm -v
Passo 2: Inicializar um Novo Projeto
Com o Node.js e npm instalados, o próximo passo é inicializar um novo projeto npm, o que criará um arquivo package.json para gerenciar as dependências do projeto.
- Criar um diretório de projeto:
- No terminal, navegue até o diretório onde deseja criar o projeto e execute:
bash mkdir meu-projeto cd meu-projeto
- Inicializar o projeto npm:
- Execute o comando abaixo e siga as instruções para configurar o
package.json:bash npm init -y
Passo 3: Instalar Gulp e Webpack
Com o projeto inicializado, o próximo passo é instalar Gulp e Webpack como dependências de desenvolvimento.
- Instalar Gulp:
- Gulp consiste em dois pacotes: o CLI (Command Line Interface) e o Gulp em si.
- Instale o CLI globalmente:
bash npm install --global gulp-cli - Instale o Gulp localmente no projeto:
bash npm install --save-dev gulp
- Instalar Webpack:
- Instale o Webpack e o Webpack CLI:
bash npm install --save-dev webpack webpack-cli
Passo 4: Configurar Gulp
Com o Gulp instalado, vamos configurar uma tarefa simples para compilar arquivos Sass em CSS.
- Criar a estrutura de diretórios:
- Crie a seguinte estrutura de diretórios dentro do seu projeto:
meu-projeto/ ├── src/ │ ├── scss/ │ │ └── style.scss └── gulpfile.js
- Adicionar código ao
gulpfile.js:
- Abra o
gulpfile.jse adicione o código para compilar Sass:const gulp = require('gulp'); const sass = require('gulp-sass')(require('sass')); // Tarefa para compilar Sass gulp.task('sass', function() { return gulp.src('src/scss/**/*.scss') .pipe(sass().on('error', sass.logError)) .pipe(gulp.dest('dist/css')); }); // Tarefa padrão gulp.task('default', gulp.series('sass'));
- Executar a tarefa Gulp:
- No terminal, execute:
bash gulp - Isso compilará os arquivos Sass em CSS e os colocará no diretório
dist/css.
Passo 5: Configurar Webpack
Agora vamos configurar o Webpack para compilar JavaScript ES6 e transformar Sass em CSS.
- Criar a estrutura de diretórios:
- Adicione a seguinte estrutura de diretórios dentro do seu projeto:
meu-projeto/ ├── src/ │ ├── js/ │ │ └── index.js │ └── scss/ │ └── style.scss ├── dist/ └── webpack.config.js
- Adicionar código ao
webpack.config.js:
- Abra o
webpack.config.jse adicione a configuração para processar JavaScript e Sass:const path = require('path'); const MiniCssExtractPlugin = require('mini-css-extract-plugin'); module.exports = { entry: './src/js/index.js', output: { filename: 'bundle.js', path: path.resolve(__dirname, 'dist/js'), }, module: { rules: [ { test: /\.scss$/, use: [ MiniCssExtractPlugin.loader, 'css-loader', 'sass-loader' ], }, { test: /\.js$/, exclude: /node_modules/, use: { loader: 'babel-loader', options: { presets: ['@babel/preset-env'], }, }, }, ], }, plugins: [ new MiniCssExtractPlugin({ filename: '../css/styles.css', }), ], };
- Instalar dependências adicionais:
- Instale as dependências necessárias:
bash npm install --save-dev mini-css-extract-plugin css-loader sass-loader sass babel-loader @babel/core @babel/preset-env
- Executar o Webpack:
- No terminal, execute:
bash npx webpack --mode development - Isso compilará o JavaScript e o Sass, gerando
bundle.jsestyles.cssno diretóriodist.
Configurar o ambiente de desenvolvimento para utilizar Gulp e Webpack envolve a instalação de Node.js e npm, a criação de um novo projeto npm, a instalação das ferramentas necessárias e a configuração de arquivos de tarefas. Com essa configuração básica, você pode automatizar tarefas comuns como a compilação de Sass, minificação de JavaScript e muito mais. Este ambiente configurado não só melhora a eficiência, mas também garante que todos os desenvolvedores do projeto trabalhem de forma consistente e produtiva.
Automatizando Tarefas com Gulp
Gulp é uma ferramenta de automação de tarefas baseada em JavaScript que permite aos desenvolvedores automatizar rotinas comuns, como a compilação de CSS a partir de Sass, a minificação de arquivos JavaScript, a otimização de imagens, entre outras. Neste tópico, vamos explorar como configurar e utilizar Gulp para automatizar tarefas em um projeto web, com exemplos práticos.
Instalando Gulp
Antes de começar a usar o Gulp, você precisa instalá-lo. O Gulp é composto por dois pacotes: o CLI (Command Line Interface), que é instalado globalmente, e o Gulp em si, que é instalado localmente no projeto.
- Instalar o CLI do Gulp globalmente:
npm install --global gulp-cli- Instalar o Gulp localmente no projeto:
- Navegue até o diretório do seu projeto e execute:
bash npm install --save-dev gulp
Configurando o Gulpfile
O arquivo de configuração do Gulp é chamado gulpfile.js. É nele que você define as tarefas que o Gulp irá executar.
- Criar o
gulpfile.jsna raiz do seu projeto:
- No terminal, na raiz do seu projeto, crie o arquivo:
bash touch gulpfile.js
- Adicionar tarefas ao
gulpfile.js: Vamos configurar algumas tarefas comuns: compilar Sass para CSS, minificar JavaScript e otimizar imagens. Exemplo 1: Compilar Sass para CSS
const gulp = require('gulp');
const sass = require('gulp-sass')(require('sass'));
// Tarefa para compilar Sass
gulp.task('sass', function() {
return gulp.src('src/scss/**/*.scss')
.pipe(sass().on('error', sass.logError))
.pipe(gulp.dest('dist/css'));
});Exemplo 2: Minificar JavaScript
const uglify = require('gulp-uglify');
// Tarefa para minificar JavaScript
gulp.task('scripts', function() {
return gulp.src('src/js/**/*.js')
.pipe(uglify())
.pipe(gulp.dest('dist/js'));
});Exemplo 3: Otimizar Imagens
const imagemin = require('gulp-imagemin');
// Tarefa para otimizar imagens
gulp.task('images', function() {
return gulp.src('src/images/**/*')
.pipe(imagemin())
.pipe(gulp.dest('dist/images'));
});Tarefa Padrão
- Vamos definir uma tarefa padrão que executa todas as tarefas acima:
javascript gulp.task('default', gulp.parallel('sass', 'scripts', 'images'));
Estrutura de Diretórios
A estrutura de diretórios do seu projeto deve ser organizada para que o Gulp saiba onde encontrar os arquivos de origem e onde colocar os arquivos processados. Aqui está um exemplo de estrutura de diretórios:
meu-projeto/
├── src/
│ ├── js/
│ │ └── main.js
│ ├── scss/
│ │ └── style.scss
│ └── images/
│ └── exemplo.png
├── dist/
│ ├── js/
│ ├── css/
│ └── images/
├── gulpfile.js
└── package.jsonExecutando Tarefas Gulp
Para executar as tarefas definidas no gulpfile.js, você utiliza o comando gulp seguido do nome da tarefa. Se você definir uma tarefa padrão, pode simplesmente executar o comando gulp.
- Executar a tarefa padrão:
- No terminal, na raiz do seu projeto, execute:
gulpIsso irá compilar os arquivos Sass, minificar os arquivos JavaScript e otimizar as imagens, colocando os resultados no diretóriodist.
- Executar uma tarefa específica:
- Você também pode executar uma tarefa específica. Por exemplo, para compilar apenas os arquivos Sass:
bash gulp sass
Assistir Arquivos para Mudanças
Gulp também pode assistir arquivos para mudanças e reexecutar tarefas automaticamente. Vamos configurar o Gulp para assistir os arquivos Sass e JavaScript.
- Adicionar a tarefa de watch ao
gulpfile.js:
// Tarefa para assistir mudanças em arquivos
gulp.task('watch', function() {
gulp.watch('src/scss/**/*.scss', gulp.series('sass'));
gulp.watch('src/js/**/*.js', gulp.series('scripts'));
});
// Atualizar a tarefa padrão para incluir watch
gulp.task('default', gulp.parallel('sass', 'scripts', 'images', 'watch'));- Executar a tarefa de watch:
- No terminal, execute:
gulpAgora, sempre que você modificar um arquivo Sass ou JavaScript, o Gulp irá recompilar os arquivos automaticamente.
Gulp é uma ferramenta poderosa e flexível para automatizar tarefas no desenvolvimento web. Com ele, você pode configurar fluxos de trabalho eficientes que economizam tempo e reduzem erros, permitindo que você se concentre mais na escrita de código e menos nas tarefas repetitivas. Com as tarefas básicas configuradas, você pode expandir o uso do Gulp para incluir linting, testes automatizados e muito mais, adaptando-o às necessidades específicas do seu projeto.
Construindo e Empacotando Módulos com Webpack
Webpack é uma poderosa ferramenta de construção e empacotamento de módulos JavaScript. Ele permite que desenvolvedores transformem, empacotem e otimizem diversos recursos (JavaScript, CSS, imagens, etc.) em um único ou múltiplos arquivos que podem ser facilmente carregados no navegador. Neste tópico, vamos explorar como configurar e utilizar o Webpack para construir e empacotar módulos, com exemplos práticos.
Instalando Webpack
Antes de começar a usar o Webpack, você precisa instalá-lo junto com o Webpack CLI (Command Line Interface).
- Instalar Webpack e Webpack CLI:
npm install --save-dev webpack webpack-cliConfigurando Webpack
A configuração do Webpack é feita através de um arquivo chamado webpack.config.js. Vamos começar com uma configuração básica e, em seguida, adicionar funcionalidades para lidar com diferentes tipos de arquivos.
- Criar o
webpack.config.jsna raiz do seu projeto:
- No terminal, na raiz do seu projeto, crie o arquivo:
bash touch webpack.config.js
- Adicionar configuração básica ao
webpack.config.js:
const path = require('path');
module.exports = {
entry: './src/js/index.js', // Ponto de entrada do seu aplicativo
output: {
filename: 'bundle.js', // Nome do arquivo de saída
path: path.resolve(__dirname, 'dist/js'), // Diretório de saída
},
mode: 'development', // Modo de desenvolvimento
};Empacotando JavaScript
Vamos configurar o Webpack para transformar e empacotar arquivos JavaScript, incluindo a utilização de Babel para transpilar código ES6+ para ES5.
- Instalar Babel e presets:
npm install --save-dev babel-loader @babel/core @babel/preset-env- Adicionar Babel ao
webpack.config.js:
const path = require('path');
module.exports = {
entry: './src/js/index.js',
output: {
filename: 'bundle.js',
path: path.resolve(__dirname, 'dist/js'),
},
mode: 'development',
module: {
rules: [
{
test: /\.js$/,
exclude: /node_modules/,
use: {
loader: 'babel-loader',
options: {
presets: ['@babel/preset-env'],
},
},
},
],
},
};- Criar o arquivo de entrada JavaScript:
- No diretório
src/js/, crie um arquivoindex.jscom o seguinte conteúdo:const greet = () => { console.log('Hello, Webpack!'); }; greet();
- Executar o Webpack:
- No terminal, execute:
npx webpackIsso irá transpilar o código ES6 e gerar o arquivobundle.jsemdist/js/.
Empacotando CSS e Sass
Webpack pode ser configurado para processar e empacotar arquivos CSS e Sass. Vamos adicionar suporte para isso.
- Instalar loaders para CSS e Sass:
npm install --save-dev style-loader css-loader sass-loader sass mini-css-extract-plugin- Adicionar configuração para CSS e Sass ao
webpack.config.js:
const path = require('path');
const MiniCssExtractPlugin = require('mini-css-extract-plugin');
module.exports = {
entry: './src/js/index.js',
output: {
filename: 'bundle.js',
path: path.resolve(__dirname, 'dist/js'),
},
mode: 'development',
module: {
rules: [
{
test: /\.js$/,
exclude: /node_modules/,
use: {
loader: 'babel-loader',
options: {
presets: ['@babel/preset-env'],
},
},
},
{
test: /\.scss$/,
use: [
MiniCssExtractPlugin.loader,
'css-loader',
'sass-loader'
],
},
],
},
plugins: [
new MiniCssExtractPlugin({
filename: '../css/styles.css',
}),
],
};- Criar arquivos de estilo:
- No diretório
src/scss/, crie um arquivostyle.scsscom o seguinte conteúdo:$primary-color: #333; body { font-family: Arial, sans-serif; background-color: $primary-color; color: white; display: flex; justify-content: center; align-items: center; height: 100vh; margin: 0; } - Importe o arquivo Sass no seu arquivo
index.js:import '../scss/style.scss'; const greet = () => { console.log('Hello, Webpack!'); }; greet();
- Executar o Webpack:
- No terminal, execute:
npx webpackIsso irá compilar o Sass e gerar o arquivostyles.cssemdist/css/.
Otimizando Imagens
Webpack também pode otimizar imagens para reduzir o tamanho dos arquivos e melhorar o desempenho.
- Instalar Image Minimizer Plugin:
npm install --save-dev image-minimizer-webpack-plugin imagemin imagemin-gifsicle imagemin-jpegtran imagemin-optipng- Adicionar configuração para otimizar imagens ao
webpack.config.js:
const path = require('path');
const MiniCssExtractPlugin = require('mini-css-extract-plugin');
const ImageMinimizerPlugin = require('image-minimizer-webpack-plugin');
module.exports = {
entry: './src/js/index.js',
output: {
filename: 'bundle.js',
path: path.resolve(__dirname, 'dist/js'),
},
mode: 'development',
module: {
rules: [
{
test: /\.js$/,
exclude: /node_modules/,
use: {
loader: 'babel-loader',
options: {
presets: ['@babel/preset-env'],
},
},
},
{
test: /\.scss$/,
use: [
MiniCssExtractPlugin.loader,
'css-loader',
'sass-loader'
],
},
{
test: /\.(png|jpe?g|gif)$/i,
type: 'asset',
},
],
},
plugins: [
new MiniCssExtractPlugin({
filename: '../css/styles.css',
}),
new ImageMinimizerPlugin({
minimizerOptions: {
plugins: [
['gifsicle', { interlaced: true }],
['jpegtran', { progressive: true }],
['optipng', { optimizationLevel: 5 }],
],
},
}),
],
};- Adicionar uma imagem de exemplo:
- No diretório
src/images/, adicione uma imagem, por exemplo,logo.png.
- Importar a imagem no seu arquivo
index.js:
import '../scss/style.scss';
import logo from '../images/logo.png';
const greet = () => {
console.log('Hello, Webpack!');
};
const img = document.createElement('img');
img.src = logo;
document.body.appendChild(img);
greet();- Executar o Webpack:
- No terminal, execute:
npx webpackIsso irá otimizar a imagem e incluir no bundle gerado.
Com Webpack, você pode configurar um poderoso pipeline de construção para seus projetos web, que inclui a compilação de JavaScript moderno, transformação de Sass em CSS, e otimização de recursos como imagens. A flexibilidade do Webpack permite que você adapte a configuração às necessidades específicas do seu projeto, garantindo um fluxo de trabalho eficiente e um produto final otimizado. Com a configuração correta, o Webpack pode transformar radicalmente a forma como você gerencia e desenvolve seus projetos web.
Otimização e Performance com Webpack
A otimização de performance é uma parte crucial no desenvolvimento web, especialmente quando se lida com aplicações complexas e ricas em recursos. Webpack oferece diversas técnicas e configurações que permitem melhorar a performance da sua aplicação, reduzindo o tempo de carregamento e garantindo uma experiência de usuário mais fluida. Neste tópico, vamos explorar algumas das práticas e ferramentas de otimização disponíveis no Webpack, com exemplos práticos.
1. Minificação de Código
A minificação reduz o tamanho dos arquivos removendo espaços em branco, comentários e outros elementos desnecessários.
- Minificação de JavaScript com TerserPlugin:
- Primeiro, instale o
terser-webpack-plugin:bash npm install --save-dev terser-webpack-plugin - Configure o Webpack para usar o
TerserPlugin:const TerserPlugin = require('terser-webpack-plugin'); module.exports = { mode: 'production', optimization: { minimize: true, minimizer: [new TerserPlugin()], }, // outras configurações... };
- Minificação de CSS:
- Instale o
css-minimizer-webpack-plugin:bash npm install --save-dev css-minimizer-webpack-plugin - Configure o Webpack para minificar CSS:
const CssMinimizerPlugin = require('css-minimizer-webpack-plugin'); module.exports = { mode: 'production', optimization: { minimizer: [ `...`, new CssMinimizerPlugin(), ], }, // outras configurações... };
2. Divisão de Código (Code Splitting)
A divisão de código permite que você divida sua aplicação em partes menores, carregando apenas o necessário para a página atual. Isso melhora o tempo de carregamento inicial e otimiza a entrega de recursos.
- Divisão de Código por Rota:
- Utilize a importação dinâmica para dividir o código por rotas:
// Exemplo usando React Router import React, { Suspense, lazy } from 'react'; import { BrowserRouter as Router, Route, Switch } from 'react-router-dom'; const Home = lazy(() => import('./Home')); const About = lazy(() => import('./About')); function App() { return ( <Router> <Suspense fallback={<div>Loading...</div>}> <Switch> <Route exact path="/" component={Home} /> <Route path="/about" component={About} /> </Switch> </Suspense> </Router> ); } export default App;
- Configuração de Cache com Cache Groups:
- Configure o Webpack para agrupar e cachear módulos comuns:
javascript module.exports = { // outras configurações... optimization: { splitChunks: { chunks: 'all', cacheGroups: { vendor: { test: /[\\/]node_modules[\\/]/, name: 'vendors', chunks: 'all', }, }, }, }, };
3. Carregamento Assíncrono
Carregar recursos de forma assíncrona ajuda a melhorar o tempo de carregamento inicial, carregando apenas o que é necessário quando necessário.
- Importação Assíncrona de Módulos:
// Exemplo de importação assíncrona
import(/* webpackChunkName: "lodash" */ 'lodash').then(_ => {
console.log(_.join(['Hello', 'webpack'], ' '));
});4. Lazy Loading de Imagens
O Lazy Loading carrega imagens somente quando elas estão prestes a ser visualizadas, economizando largura de banda e melhorando o tempo de carregamento.
<img src="image.jpg" loading="lazy" alt="Imagem">5. Compactação de Arquivos
A compactação de arquivos reduz o tamanho dos arquivos enviados do servidor para o cliente, economizando largura de banda e melhorando o tempo de carregamento.
- Usando CompressionPlugin para Gzip:
- Instale o
compression-webpack-plugin:bash npm install --save-dev compression-webpack-plugin - Configure o Webpack para usar o
CompressionPlugin:const CompressionPlugin = require('compression-webpack-plugin'); module.exports = { // outras configurações... plugins: [ new CompressionPlugin({ filename: '[path][base].gz', algorithm: 'gzip', test: /\.js$|\.css$|\.html$/, threshold: 10240, minRatio: 0.8, }), ], };
6. Otimização de Imagens
A otimização de imagens pode reduzir significativamente o tamanho dos arquivos de imagem, melhorando o tempo de carregamento.
- Usando Image Minimizer Plugin:
- Instale o
image-minimizer-webpack-plugine plugins de otimizadores:bash npm install --save-dev image-minimizer-webpack-plugin imagemin imagemin-gifsicle imagemin-jpegtran imagemin-optipng - Configure o Webpack para otimizar imagens:
const ImageMinimizerPlugin = require('image-minimizer-webpack-plugin'); module.exports = { // outras configurações... plugins: [ new ImageMinimizerPlugin({ minimizerOptions: { plugins: [ ['gifsicle', { interlaced: true }], ['jpegtran', { progressive: true }], ['optipng', { optimizationLevel: 5 }], ], }, }), ], };
7. Cache de Navegador
Configurar cache de navegador garante que os usuários não precisem baixar novamente arquivos que não foram modificados, acelerando o tempo de carregamento em visitas subsequentes.
- Utilizando Cache Busting:
- Adicione hashes aos nomes dos arquivos:
const path = require('path'); module.exports = { entry: './src/js/index.js', output: { filename: '[name].[contenthash].js', path: path.resolve(__dirname, 'dist/js'), clean: true, // Limpa o diretório de saída antes de cada build }, // outras configurações... };
- Configurar HTMLWebpackPlugin:
- Instale o
html-webpack-plugin:bash npm install --save-dev html-webpack-plugin - Configure o Webpack para usar o
HTMLWebpackPlugin:const HtmlWebpackPlugin = require('html-webpack-plugin'); module.exports = { // outras configurações... plugins: [ new HtmlWebpackPlugin({ template: './src/index.html', minify: { collapseWhitespace: true, removeComments: true, removeRedundantAttributes: true, useShortDoctype: true, removeEmptyAttributes: true, removeStyleLinkTypeAttributes: true, keepClosingSlash: true, minifyJS: true, minifyCSS: true, minifyURLs: true, }, }), ], };
O Webpack oferece uma vasta gama de técnicas e ferramentas para otimizar a performance de suas aplicações web. Através de práticas como minificação, divisão de código, carregamento assíncrono, lazy loading de imagens, compactação de arquivos, otimização de imagens e configuração adequada de cache, você pode garantir que sua aplicação carregue mais rapidamente e ofereça uma experiência de usuário superior. Implementar essas otimizações requer uma configuração cuidadosa do Webpack, mas os benefícios em termos de desempenho e eficiência valem o esforço.
Integração e Melhores Práticas
A integração eficiente de Webpack em seu fluxo de trabalho de desenvolvimento pode melhorar significativamente a produtividade e a qualidade do código. Adotar melhores práticas garante que o projeto seja escalável, fácil de manter e performático. Neste tópico, vamos explorar como integrar Webpack com outras ferramentas e seguir as melhores práticas para otimização, configuração e estruturação de projetos.
1. Integração com Ferramentas de Desenvolvimento
a. Integração com Babel
Babel é uma ferramenta essencial para transpilar código JavaScript moderno (ES6+) para versões mais antigas que são compatíveis com navegadores mais antigos.
- Instalar Babel e presets:
npm install --save-dev babel-loader @babel/core @babel/preset-env- Configurar Babel no
webpack.config.js:
module.exports = {
module: {
rules: [
{
test: /\.js$/,
exclude: /node_modules/,
use: {
loader: 'babel-loader',
options: {
presets: ['@babel/preset-env'],
},
},
},
],
},
// outras configurações...
};b. Integração com ESLint
ESLint ajuda a encontrar e corrigir problemas no seu código JavaScript.
- Instalar ESLint e o loader para Webpack:
npm install --save-dev eslint eslint-loader- Adicionar configuração ESLint no
webpack.config.js:
module.exports = {
module: {
rules: [
{
test: /\.js$/,
exclude: /node_modules/,
use: 'eslint-loader',
enforce: 'pre',
},
],
},
// outras configurações...
};- Criar um arquivo de configuração
.eslintrc.json:
{
"env": {
"browser": true,
"es2021": true
},
"extends": "eslint:recommended",
"parserOptions": {
"ecmaVersion": 12,
"sourceType": "module"
},
"rules": {
"indent": ["error", 2],
"linebreak-style": ["error", "unix"],
"quotes": ["error", "single"],
"semi": ["error", "always"]
}
}c. Integração com TypeScript
TypeScript adiciona tipagem estática ao JavaScript, ajudando a prevenir muitos erros comuns.
- Instalar TypeScript e ts-loader:
npm install --save-dev typescript ts-loader- Adicionar configuração TypeScript no
webpack.config.js:
module.exports = {
module: {
rules: [
{
test: /\.tsx?$/,
use: 'ts-loader',
exclude: /node_modules/,
},
],
},
resolve: {
extensions: ['.tsx', '.ts', '.js'],
},
// outras configurações...
};- Criar um arquivo
tsconfig.json:
{
"compilerOptions": {
"target": "es5",
"module": "commonjs",
"strict": true,
"esModuleInterop": true,
"skipLibCheck": true,
"forceConsistentCasingInFileNames": true
}
}2. Melhores Práticas de Configuração
a. Modularização da Configuração
Separar a configuração do Webpack em diferentes arquivos para desenvolvimento e produção ajuda a manter a configuração organizada e fácil de manter.
- Criar arquivos de configuração:
webpack.common.js:const path = require('path'); module.exports = { entry: './src/index.js', output: { filename: 'bundle.js', path: path.resolve(__dirname, 'dist'), }, module: { rules: [ { test: /\.js$/, exclude: /node_modules/, use: 'babel-loader', }, ], }, };webpack.dev.js:const { merge } = require('webpack-merge'); const common = require('./webpack.common.js'); module.exports = merge(common, { mode: 'development', devtool: 'inline-source-map', devServer: { contentBase: './dist', }, });webpack.prod.js:const { merge } = require('webpack-merge'); const common = require('./webpack.common.js'); const TerserPlugin = require('terser-webpack-plugin'); const CssMinimizerPlugin = require('css-minimizer-webpack-plugin'); module.exports = merge(common, { mode: 'production', optimization: { minimize: true, minimizer: [new TerserPlugin(), new CssMinimizerPlugin()], }, });
- Modificar scripts no
package.json:
{
"scripts": {
"start": "webpack serve --config webpack.dev.js",
"build": "webpack --config webpack.prod.js"
}
}b. Usar Source Maps
Source maps ajudam na depuração de código, mapeando o código minificado para o código original.
- Habilitar source maps em
webpack.config.jspara desenvolvimento:
module.exports = {
// outras configurações...
devtool: 'inline-source-map',
};3. Estrutura de Diretórios
Manter uma estrutura de diretórios organizada é crucial para a escalabilidade do projeto.
- Estrutura recomendada:
meu-projeto/
├── src/
│ ├── components/
│ │ └── MyComponent.js
│ ├── styles/
│ │ └── main.scss
│ ├── images/
│ │ └── logo.png
│ ├── index.js
│ └── index.html
├── dist/
├── webpack.common.js
├── webpack.dev.js
├── webpack.prod.js
├── package.json
└── .eslintrc.json4. Utilizando Plugins
Plugins estendem as funcionalidades do Webpack, permitindo otimizações e integrações adicionais.
a. HTMLWebpackPlugin
Gera um arquivo HTML com os bundles incluídos.
- Instalar HTMLWebpackPlugin:
npm install --save-dev html-webpack-plugin- Configurar no
webpack.config.js:
const HtmlWebpackPlugin = require('html-webpack-plugin');
module.exports = {
// outras configurações...
plugins: [
new HtmlWebpackPlugin({
template: './src/index.html',
}),
],
};b. CleanWebpackPlugin
Limpa o diretório de saída (dist) antes de cada build.
- Instalar CleanWebpackPlugin:
npm install --save-dev clean-webpack-plugin- Configurar no
webpack.config.js:
const { CleanWebpackPlugin } = require('clean-webpack-plugin');
module.exports = {
// outras configurações...
plugins: [
new CleanWebpackPlugin(),
],
};5. Melhores Práticas de Desempenho
a. Cache Busting
Adicionar hashes aos nomes dos arquivos garante que os usuários sempre recebam a versão mais recente dos seus arquivos.
- Configurar cache busting no
webpack.config.js:
module.exports = {
output: {
filename: '[name].[contenthash].js',
path: path.resolve(__dirname, 'dist'),
clean: true, // Limpa o diretório de saída antes de cada build
},
// outras configurações...
};b. Divisão de Código (Code Splitting)
A divisão de código permite carregar partes do código somente quando necessário.
- Configurar divisão de código no
webpack.config.js:
module.exports = {
optimization: {
splitChunks: {
chunks: 'all',
},
},
// outras configurações...
};Integrar o Webpack de forma eficiente e seguir as melhores práticas garante que seu projeto seja robusto, escalável e fácil de manter. Utilizando ferramentas como Babel, ESLint e TypeScript, modularizando sua configuração e adotando práticas como cache busting e divisão de código, você pode otimizar o desempenho e a qualidade do seu código. Manter uma estrutura de diretórios organizada e utilizar plugins poderosos como HTMLWebpackPlugin e CleanWebpackPlugin são passos adicionais que contribuem para um fluxo de trabalho de desenvolvimento mais eficiente e produtivo.